Most gamers often want to enhance their gaming experience by connecting their Xbox console to a laptop screen using an HDMI cable. This guide will walk you through the straightforward process of establishing this connection, allowing you to enjoy your favorite games on a larger display with ease. By following these simple steps, you can seamlessly connect your Xbox to your laptop and start gaming in no time.
Key Takeaways:
- Check compatibility: Make sure your laptop has an HDMI port and supports video input from external devices like an Xbox.
- Use correct settings: Go to your laptop’s display settings and ensure it recognizes the Xbox input through the HDMI connection.
- Configure audio settings: Make sure to set the audio output to the HDMI connection so you can hear the game sounds on your laptop speakers or connected headphones.
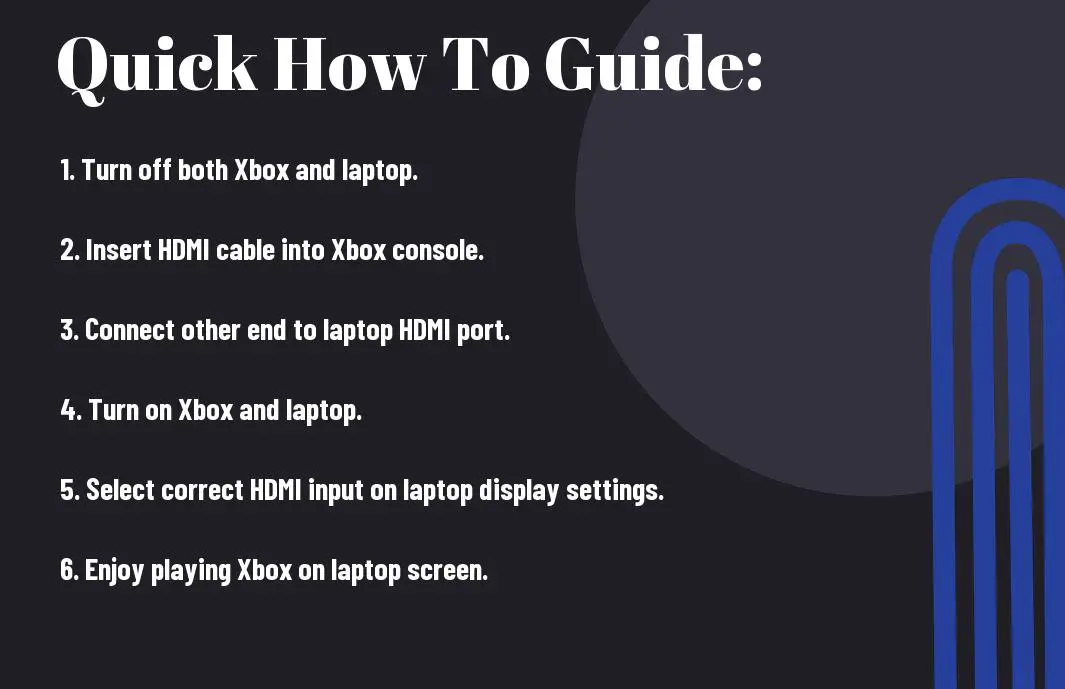
Pre-connection Checklist
Essential Equipment and Cables
One necessary equipment for connecting your Xbox to your laptop via HDMI is the HDMI cable itself. Make sure you have a high-quality HDMI cable that is long enough to reach from your Xbox to your laptop.
Factors to Consider Before Connecting
If you are planning to connect your Xbox to your laptop using an HDMI cable, there are a few factors you should consider. Firstly, ensure that your laptop has an HDMI input port. Additionally, check the HDMI output port on your Xbox to ensure it is functioning properly.
- Check the HDMI port availability on both your laptop and Xbox.
- Verify that your laptop supports HDMI input for external devices.
To successfully connect your Xbox to your laptop using an HDMI cable, it is important to consider these factors before attempting the connection. By ensuring compatibility and functionality, you can avoid any potential issues that may arise during the setup process.

Step-by-Step Connection Guide
| Setting Up Your Xbox | Configuring Your Laptop for HDMI Input |
Setting Up Your Xbox
Setting up your Xbox for HDMI connection involves a few simple steps. First, power off both your Xbox and laptop. Connect one end of the HDMI cable to the HDMI port on your Xbox and the other end to the HDMI input port on your laptop. Power on both devices and switch the laptop’s display input to the HDMI port to view your Xbox screen on the laptop.
Configuring Your Laptop for HDMI Input
On your laptop, go to the display settings either through the control panel or by right-clicking on the desktop and selecting display settings. Look for the external display option and choose the HDMI input. Adjust the settings to your preference, such as resolution and orientation, to optimize the display for gaming or entertainment purposes.
With a successful HDMI connection between your Xbox and laptop, you can enjoy gaming on a larger screen with better audio and visual quality. Make sure to secure the cable connections and adjust the settings as needed for an optimal gaming experience.
Troubleshooting Common Issues
Tips for Resolving Connectivity Problems
Now, when connecting your Xbox to your laptop using HDMI, it’s not uncommon to encounter connectivity issues. To troubleshoot this, make sure you have the correct HDMI input selected on your laptop and that the cable is securely connected. Restarting both devices can also help resolve any temporary glitches. If problems persist, try using a different HDMI cable or port on your laptop.
Ensuring Audio and Video Quality
Even though HDMI is a high-definition interface, poor audio or video quality can still occur when connecting your Xbox to a laptop. To ensure the best experience, check the display settings on your laptop and Xbox to make sure they are optimized for HDMI output. Additionally, consider updating the graphics drivers on your laptop to support high-resolution gaming.

Enhancing Your Gaming Experience
Recommended Accessories and Upgrades
While connecting your Xbox to your laptop is a great start, there are a few accessories and upgrades that can further enhance your gaming experience. Consider investing in a gaming headset for immersive audio, a gaming mouse for precise control, and a gaming keyboard for more efficient gameplay. Upgrading to a solid-state drive (SSD) for faster load times and smoother gameplay can also make a significant difference.
Optimizing Settings for Performance and Quality
An important aspect of enhancing your gaming experience is optimizing settings for the best performance and visual quality. Adjusting graphics settings, resolution, and frame rate can help achieve a balance between smooth gameplay and stunning visuals. Make sure to update your graphics card drivers regularly to ensure optimal performance and compatibility with the latest games.
To further optimize your gaming experience, consider adjusting in-game settings such as texture quality, anti-aliasing, and shadow details based on your system specifications. Experiment with different settings to find the perfect balance between performance and visual fidelity for an immersive gaming experience.
Conclusion
From above, it is clear that connecting your Xbox to a laptop using an HDMI cable is a simple process that can enhance your gaming or multimedia experience. By following the steps outlined and ensuring your laptop supports HDMI input, you can enjoy a seamless connection between your devices. Whether you want to play games on a larger screen, watch movies, or simply mirror your Xbox display, utilizing an HDMI connection between your Xbox and laptop is a convenient solution.
FAQ
Q: What is needed to connect Xbox to a laptop using HDMI?
A: To connect your Xbox to a laptop via HDMI, you will need an HDMI cable and an HDMI port on both the Xbox and the laptop.
Q: Can all laptops connect to Xbox using HDMI?
A: Not all laptops have an HDMI input port. Make sure your laptop has an HDMI input port before attempting to connect it to your Xbox.
Q: How do I connect my Xbox to my laptop using HDMI?
A: To connect your Xbox to your laptop using HDMI, simply plug one end of the HDMI cable into the HDMI output port on your Xbox and the other end into the HDMI input port on your laptop.
Q: Do I need to change any settings on my laptop or Xbox after connecting them with HDMI?
A: In most cases, your laptop and Xbox will automatically detect the HDMI connection. However, you may need to adjust the display settings on your laptop to mirror or extend the display to the Xbox.
Q: Can I play Xbox games on my laptop screen after connecting with HDMI?
A: Yes, once you have connected your Xbox to your laptop using HDMI, you can play Xbox games on your laptop screen by setting the display to mirror the Xbox screen or by using the Xbox app for PC.

