Wifi connectivity is crucial for staying connected and productive on your Dell laptop. If you’re struggling to turn on the Wifi using your keyboard, don’t worry – we’ve got you covered. In this guide, we will walk you through the simple steps to enable Wifi on your Dell laptop using just the keyboard. Say goodbye to the hassle of searching for the Wifi switch – follow our easy instructions and stay connected seamlessly.
Key Takeaways:
- Press the Function Key: To turn on WiFi on a Dell laptop with the keyboard, press the Fn key and the F2 key simultaneously.
- Look for the WiFi Symbol: The WiFi symbol can be identified on the F2 key or any other function key on your keyboard. It usually looks like an antenna or a wireless network icon.
- Check for Enable/Disable Switch: Some Dell laptops may also have a physical switch or button that allows you to enable or disable WiFi. Make sure it is in the right position to turn on WiFi.
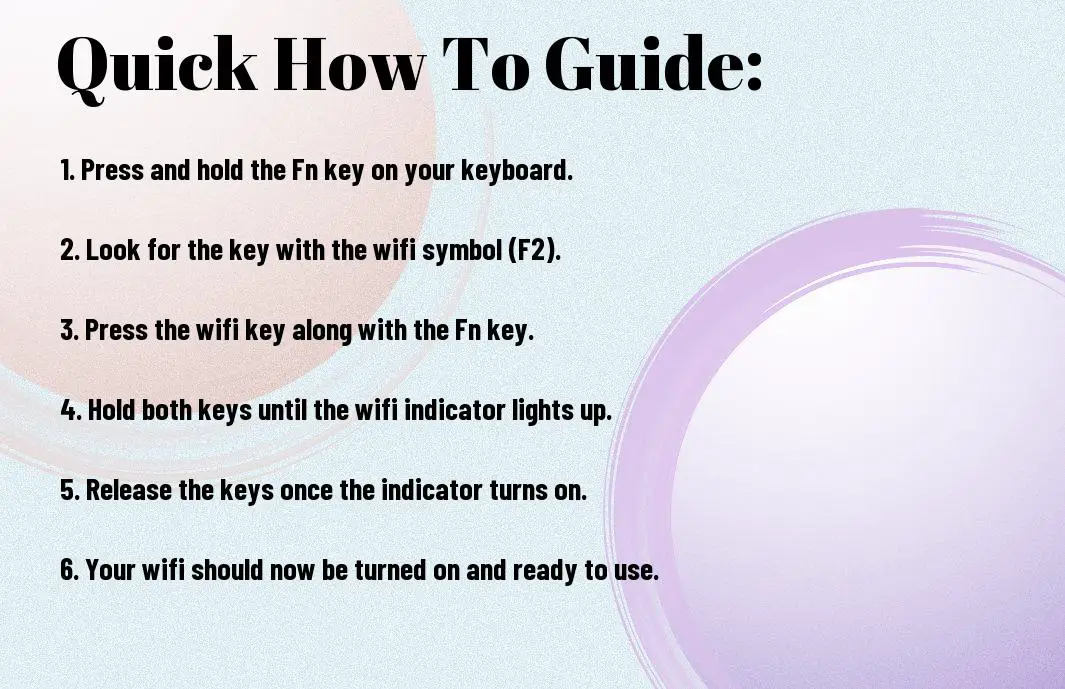
Preparing to Enable WiFi
Understanding Your Dell Laptop’s Keyboard Layout
Some Dell laptops have specific function keys that allow you to turn on or off the WiFi connection. These keys are usually located at the top row of the keyboard and are marked with symbols like an antenna or wireless signal. Familiarize yourself with these keys to easily enable WiFi on your Dell laptop using the keyboard.
Factors Affecting WiFi Connectivity
Some factors can affect the WiFi connectivity on your Dell laptop. These can include distance from the router, interference from other electronic devices, outdated drivers, or network congestion. Knowing these factors can help you troubleshoot any WiFi connectivity issues you may encounter.
- Distance from the router
- Interference from other electronic devices
- Outdated drivers
- Network congestion
Some Dell laptops may also have a physical switch or button to enable or disable the WiFi connection. Ensure that this switch is in the ‘on’ position to enable WiFi connectivity. Knowing how to navigate your laptop’s keyboard and physical buttons will allow you to easily turn on WiFi and stay connected to the internet.

Step-by-Step Guide to Turning On WiFi
Using the Function Keys
Any Dell laptop has a designated function key that allows you to toggle the WiFi on and off. Look for the key with the WiFi icon, usually labeled as “F2” or “F12”. Press and hold the “Fn” key, then press the WiFi function key to turn on the WiFi connection.
Tips for Troubleshooting
Troubleshooting
If you encounter issues with turning on your Dell laptop’s WiFi, try restarting the laptop and checking if the WiFi driver is up to date. Ensure that the physical wireless switch on the laptop is in the ‘On’ position. This can often resolve common connectivity problems.
- Verify that the WiFi adapter is enabled in the Device Manager.
- Check for any interferences that may be blocking the WiFi signal.
- Reset your router and modem to refresh the connection.
The key to successfully turning on WiFi on your Dell laptop is to make sure all the necessary components are working properly. By following these steps and troubleshooting tips, you can easily establish a stable WiFi connection for your device.

Alternative Methods
Enabling WiFi via Windows Settings
WiFi connectivity can also be enabled through your Dell laptop’s Windows Settings. Simply click on the WiFi icon in the system tray, select the network you wish to connect to, and click ‘Connect’. If your WiFi is turned off, you can toggle the switch to enable it.
Using Dell’s Quickset Application
Now, another way to turn on WiFi on your Dell laptop is through Dell’s Quickset application. This handy tool allows you to control various settings on your laptop, including WiFi. Simply launch the Quickset application, navigate to the WiFi settings, and toggle the switch to turn on your WiFi connection.
Plus, the Dell Quickset application offers additional features such as power management and battery life optimization, making it a convenient tool to have on your Dell laptop for managing various settings with ease.
Summing up
As a reminder, turning on the WiFi on a Dell laptop using the keyboard is a quick and simple process. By pressing the function key (usually labeled Fn) along with the key that has the WiFi symbol, you can easily toggle the WiFi on and off. This convenient shortcut allows you to stay connected to the internet without having to navigate through multiple settings menus. With just a few keystrokes, you can ensure that your Dell laptop is connected to the WiFi network and ready for all your online activities.
FAQ
Q: How do I turn on WiFi on a Dell laptop using the keyboard?
A: To turn on WiFi on a Dell laptop using the keyboard, locate the Function (Fn) key and the key with the wireless symbol (usually F2). Press and hold the Fn key, then press the key with the wireless symbol. This will toggle the WiFi on/off.
Q: Why is the WiFi not turning on when using the keyboard on my Dell laptop?
A: If the WiFi is not turning on when using the keyboard on your Dell laptop, it could be due to a couple of reasons. Check if the physical switch on the laptop that enables WiFi is in the ‘on’ position. Also, ensure that the necessary drivers are installed and the WiFi adapter is working properly.
Q: Can I turn on WiFi on a Dell laptop without using the keyboard?
A: Yes, you can turn on WiFi on a Dell laptop without using the keyboard. You can do this by clicking on the network icon in the system tray on the taskbar and selecting the WiFi network you want to connect to.
Q: How can I troubleshoot WiFi connectivity issues on my Dell laptop?
A: To troubleshoot WiFi connectivity issues on your Dell laptop, you can try restarting the laptop, checking if the WiFi switch is turned on, updating the WiFi driver, resetting the network settings, and ensuring that the WiFi network is within range.
Q: Is there a way to automatically connect to a WiFi network on my Dell laptop?
A: Yes, you can set your Dell laptop to automatically connect to a WiFi network. Go to the Network settings in the Control Panel, select the WiFi network, and check the box that says “Connect automatically.” This will allow your laptop to connect to the network whenever it is in range.
