This guide will walk you through the steps to utilize your laptop as a secondary monitor using an HDMI connection. By following these simple instructions, you can expand your screen real estate, increase productivity, and enhance your overall computing experience. This handy trick is perfect for when you need a larger display for work, gaming, or multimedia purposes. With clear and concise steps, you’ll be able to set up your laptop as a monitor in no time.

Key Takeaways:
- Check compatibility: Ensure your laptop has an HDMI input port and supports video input.
- Use third-party software: Utilize apps like Splashtop or Windows Connect to connect your laptop to another device as a monitor.
- Adjust settings: Configure display settings on both the laptop and the external device for optimal viewing experience.

Preparations Before Starting
Checking Laptop and Primary Device HDMI Compatibility
Clearly, the first step before using your laptop as a monitor with HDMI is to ensure that both your laptop and the primary device you intend to connect are compatible with HDMI. Check the specifications of your laptop to see if it has an HDMI port. Similarly, verify if the primary device, such as a gaming console or a desktop computer, has an HDMI output port.
Required Equipment and Setup
Clearly, to use your laptop as a monitor with HDMI, you will need an HDMI cable and possibly an HDMI adapter depending on the ports available on your devices. Connect one end of the HDMI cable to the HDMI output port of your primary device and the other end to the HDMI input port of your laptop. Make sure both devices are powered on and configured to display the output through the HDMI connection.
Assuming your laptop and primary device are HDMI-compatible, the setup process is relatively straightforward. However, if your laptop lacks an HDMI input port, you may need to use additional equipment such as a USB video capture device to facilitate the connection.
Preparations for using your laptop as a monitor with HDMI involve checking compatibility, gathering the necessary equipment, and setting up the connection properly to ensure a seamless viewing experience. By following these steps diligently, you can transform your laptop into an external monitor for added versatility and functionality.
How-To Guide: Step-by-Step
Enabling HDMI Input on Your Laptop
After connecting your laptop and secondary device with an HDMI cable, you need to enable the HDMI input on your laptop. To do this, navigate to your laptop’s display settings and look for the option to detect external displays. Once you have located the HDMI input, select it to begin using your laptop as a monitor.
Configuring Display Settings on Your Primary Device
There’s an important step after connecting your devices – configuring display settings on your primary device to ensure optimal viewing experience. Access your primary device’s display settings and adjust the resolution, orientation, and screen mode to match your preferences. This step is crucial in making the most out of using your laptop as a monitor.
Enabling advanced settings such as screen mirroring or extending the display across multiple screens can provide additional functionality and productivity. Experiment with these settings to find the configuration that works best for your workflow.
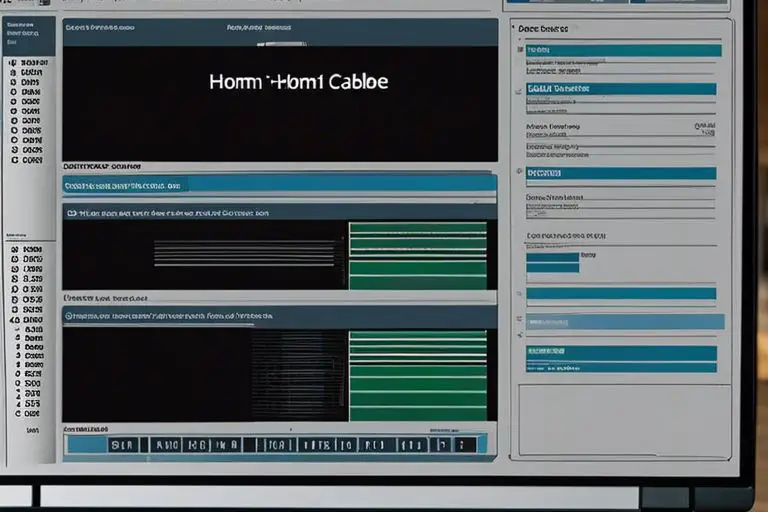
Troubleshooting and Tips
Once again, using your laptop as a monitor with HDMI can sometimes pose challenges that require troubleshooting and understanding to overcome. Here are some tips to help you navigate through common issues:
Common Issues and How to Resolve Them
You might encounter problems such as a blank screen, flickering display, or no audio. To resolve these, ensure that the HDMI cable is securely connected to both devices. Check the input source on the monitor and adjust the display settings on your laptop accordingly. If you still face issues, try restarting both devices or using a different HDMI cable.
- Check HDMI cable connection
- Adjust display settings
- Restart devices if necessary
Thou, perseverance and attention to detail will help you troubleshoot and resolve these common issues swiftly.
Tips for Optimal Usage and Care
You can enhance your experience when using your laptop as a monitor by following these tips for optimal usage and care. Avoid leaving your laptop plugged in for extended periods to prevent overheating and potential damage. Additionally, adjust the display settings on your laptop to match the resolution of the monitor for the best viewing experience.
- Avoid prolonged charging
- Match display resolutions
Usage of the correct settings and regular maintenance is crucial for ensuring the longevity and performance of your laptop when used as a monitor.
For instance, regularly cleaning the monitor screen and ensuring proper ventilation around your laptop will prevent overheating and maintain optimal performance. Assume that following these tips will help you get the most out of using your laptop as a monitor for an extended period of time.
Factors to Consider for Optimal Performance
Many factors play a crucial role in ensuring optimal performance when using your laptop as a monitor with HDMI. From laptop specifications to the quality of HDMI cables used, each element can make a significant difference in your viewing experience. Perceiving these factors and making informed decisions can help you maximize the potential of this setup.
Laptop Specifications and Performance
Even though most modern laptops come equipped with HDMI ports, not all laptops are created equal when it comes to supporting external displays. It’s important to check your laptop’s specifications, especially the graphics card capabilities and display resolution support, to ensure a smooth and seamless connection with an external monitor via HDMI.
The Importance of High-Quality HDMI Cables
Little details matter when it comes to HDMI cables. Investing in high-quality cables can make a significant difference in your viewing experience. Cheap or low-quality cables may result in signal degradation, leading to poor image quality, screen flickering, or even connectivity issues. Opting for reputable brands and certified HDMI cables can ensure a reliable and stable connection between your laptop and monitor.
Consider the length of the HDMI cable needed for your setup to avoid signal loss over longer distances. Thicker cables with better shielding can also help minimize interference and ensure a more robust connection, ultimately enhancing your viewing experience.
Summing up
On the whole, using a laptop as a monitor with HDMI is a convenient and versatile method to extend your screen space or mirror your display. By following simple steps such as checking compatibility, connecting the HDMI cable, adjusting settings on both devices, and troubleshooting common issues, you can easily and effectively utilize your laptop as a secondary monitor. Whether for work, gaming, or multimedia purposes, this method provides flexibility and enhanced productivity for users seeking a larger display experience.
FAQ
Q: Can I use my laptop as a monitor with HDMI?
A: Yes, you can use your laptop as a monitor with HDMI by connecting an external device with an HDMI output to your laptop’s HDMI input port.
Q: What do I need to use my laptop as a monitor with HDMI?
A: To use your laptop as a monitor with HDMI, you need an HDMI cable, an external device with an HDMI output port, and a laptop with an HDMI input port.
Q: How do I connect an external device to my laptop using HDMI?
A: To connect an external device to your laptop using HDMI, simply plug one end of the HDMI cable into the HDMI output port on the external device and the other end into the HDMI input port on your laptop.
Q: Can I use my laptop as a second monitor with HDMI?
A: Yes, you can use your laptop as a second monitor with HDMI by connecting it to another device with an HDMI output port and configuring the display settings on your laptop.
Q: Are there any limitations to using a laptop as a monitor with HDMI?
A: While using a laptop as a monitor with HDMI is convenient, there may be limitations such as resolution compatibility and display lag depending on the devices being used. It’s recommended to check the specifications of both devices to ensure compatibility.
