Samsung Power on your Samsung TV without a remote control may seem tricky, but with a few simple steps, you can easily turn on your TV and start enjoying your favorite shows. Whether your remote is misplaced or not working, this guide will walk you through alternative methods to power up your Samsung TV without the need for a remote. Follow these instructions carefully to regain control of your entertainment experience.

Key Takeaways:
- Use the TV buttons: Many Samsung TVs have basic controls like power, volume, and channel buttons on the actual TV that can be used to start the TV without a remote.
- Universal remote app: Download a universal remote app on your smartphone that is compatible with Samsung TVs, and use it to control your TV without the physical remote.
- Buy a replacement remote: If all else fails, consider purchasing a replacement remote for your Samsung TV to easily start and control your TV as you did with the original remote.
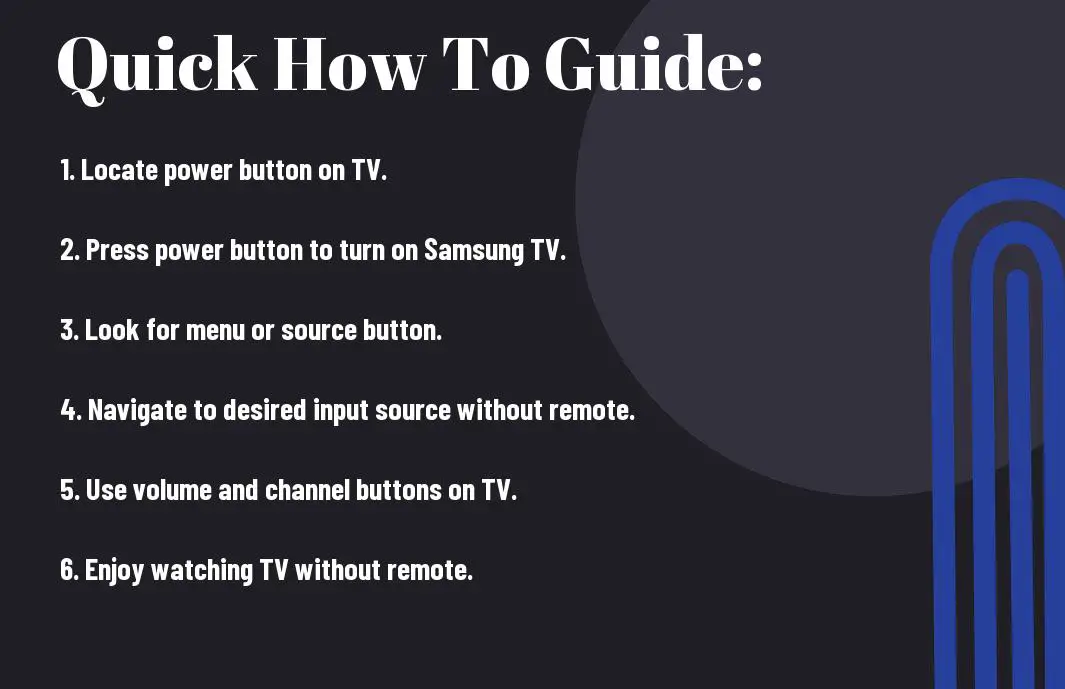
Preparatory Steps Before Starting Your Samsung TV
Locating the Power Button on Samsung TVs
There’s a common misconception that without a remote, you can’t turn on your Samsung TV. However, most Samsung TVs have a power button located on the back or bottom of the TV. Take a moment to locate this button before proceeding.
Understanding the Different Samsung TV Models
Little do many know, Samsung offers a variety of TV models across different years of production. From older LCD models to sleek new QLED models, each series may have a slightly different setup or power button placement. Familiarize yourself with the specific model you own for a smoother start-up process.
Starting your Samsung TV without a remote is a simple process once you understand the layout of your specific model. By following these preparatory steps and familiarizing yourself with the different Samsung TV models, you’ll be able to easily turn on and operate your TV without the need for a remote control.
Manual Startup Methods
Using the Physical Power Button
For situations where you cannot locate your Samsung TV remote, you can still turn on your TV manually. Simply locate the physical power button on your TV, which is usually found on the bottom or back of the device. Press this button to power on your TV and start watching your favorite shows.
Utilizing the Joystick or Touch Controls
Utilizing the joystick or touch controls on your Samsung TV is another option for starting your TV without the remote. Some Samsung TVs come equipped with a joystick or touchpad on the device itself. Simply navigate to the power option using these controls and press to turn on your TV.
For instance, if your Samsung TV features a joystick, you can simply navigate to the power icon using the joystick and press down to turn on your TV. Similarly, if your TV has touch controls, locate the power option on the screen and tap to power on your TV effortlessly.
Alternative Methods to Consider
Using Smartphone Apps as a Remote Replacement
Methods for utilizing smartphone apps as a substitution for your Samsung TV remote can be efficient and convenient. Various apps available on both Android and iOS platforms can replicate the functions of a traditional remote control, allowing you to power on/off the TV, adjust volume, change channels, and access settings effortlessly.
Connecting External Devices with Built-in Controls
Even if you have lost your Samsung TV remote, you can still control your TV by connecting external devices such as a cable/satellite box or a gaming console that come with their own built-in remote controls. This allows you to navigate through channels, adjust volume, and operate basic functions using the connected device’s remote.
With this method, you can avoid the hassle of searching for a lost remote and have an alternative way to control your Samsung TV seamlessly.

Troubleshooting Common Issues
Tips for When Your TV Does Not Respond
Once again, if your Samsung TV is not responding to the power button or any commands from the remote, there are a few troubleshooting steps you can try before seeking professional help. First, make sure the batteries in the remote control are working and properly inserted. Next, check the power source and ensure it is securely connected to the TV. Lastly, try power-cycling the TV by unplugging it for a few minutes and then plugging it back in.
- Ensure batteries in the remote are working and inserted correctly.
- Check the power source connection to the TV.
- Power-cycle the TV by unplugging and plugging it back in.
Perceiving these aspects initially can help in resolving minor issues that may be causing your Samsung TV not to respond to commands.
Factors to Check Before Seeking Professional Help
Does your Samsung TV display a blank screen, unusual colors, or any other visual abnormalities? Before calling a professional, you can check a few factors that might be causing these issues. Start by verifying the input source selected on your TV and ensure it matches the device you are using. Additionally, inspect all cable connections to make sure they are secure and undamaged. Any loose or faulty connections can lead to display issues.
- Verify the input source selected on the TV.
- Inspect all cable connections for security and damage.
- Any loose or faulty connections can cause display problems.
Another crucial factor to look into before seeking professional help is the TV’s settings menu. Make sure the display settings are correctly configured, and there are no unusual settings that could be impacting the visuals on your Samsung TV.
Summing up
With these considerations in mind, starting a Samsung TV without a remote is possible by utilizing the physical buttons on the TV itself or by using the SmartThings app on a mobile device. By following the steps outlined in this guide, users can easily navigate through the TV’s menu options and control various functions without the need for a remote. This provides a convenient solution for situations where the remote is lost or not working properly. Overall, knowing how to start a Samsung TV without a remote can help users continue enjoying their favorite shows and content without any interruptions.
FAQ
Q: How can I start my Samsung TV without the remote?
A: To start your Samsung TV without the remote, you can use the power button located on the TV itself. You can also use the Samsung SmartThings app on your mobile device to control your TV. Additionally, some Samsung TVs have a joystick or control buttons on the back or side of the TV that can be used to navigate and power on the TV.
Q: How do I turn on my Samsung TV with the power button?
A: Locate the power button on your Samsung TV, which is usually located on the front or underside of the TV. Press the power button once to turn on the TV. If your TV does not turn on, check to ensure that it is plugged in and receiving power.
Q: Can I use the Samsung SmartThings app to control my TV without the remote?
A: Yes, you can use the Samsung SmartThings app on your mobile device to control your Samsung TV if you have a compatible model. Simply download the app, connect it to your TV, and you will be able to control the TV’s functions, including powering it on and off, changing channels, and adjusting volume.
Q: Where can I find the control buttons on my Samsung TV if I have lost the remote?
A: If you have lost the remote for your Samsung TV, look for the control buttons on the back or side of the TV. These buttons can be used to navigate the TV menu, adjust settings, and power on the TV. Consult your TV’s user manual for the specific location of the control buttons on your model.
Q: How can I power off my Samsung TV without the remote?
A: To power off your Samsung TV without the remote, you can use the power button on the TV itself. Press and hold the power button until the TV powers off. Alternatively, you can use the Samsung SmartThings app on your mobile device to control the TV and power it off remotely.
