Overwhelmed by the process of booting up your Samsung laptop from a USB drive? Look no further! This step-by-step guide will walk you through the simple and efficient method of booting your Samsung laptop from a USB drive. Whether you need to reinstall your operating system or troubleshoot your device, mastering this skill is vital for any Samsung laptop owner. Follow these instructions carefully to effortlessly boot your Samsung laptop from a USB drive and get back to using your device in no time.
Key Takeaways:
- Enable USB boot option: Before attempting to boot your Samsung laptop from a USB drive, ensure that the USB boot option is enabled in the BIOS settings.
- Access BIOS: To boot from a USB drive on a Samsung laptop, you will need to access the BIOS by pressing the appropriate key during startup (usually F2 or Del key).
- Change boot order: Once in the BIOS settings, navigate to the boot options and change the boot order to prioritize the USB drive as the primary boot device to initiate the boot process from the USB drive.


Preparing Your USB Drive
Selecting the Right USB Drive
If you’re looking to boot your Samsung laptop from a USB drive, make sure to choose a USB drive that is at least 8GB in size. It’s crucial for the USB drive to have enough storage space to hold the necessary boot files and installation files for the operating system.
Creating a Bootable USB
Creating a bootable USB drive involves using software that can properly format the drive and copy the necessary boot files onto it. One popular tool for this purpose is Rufus, a free and user-friendly program that can help you create a bootable USB drive in just a few simple steps.
It’s important to note that creating a bootable USB drive will erase all existing data on the drive, so be sure to back up any important files before proceeding. Once the bootable USB drive is created, you can then use it to boot your Samsung laptop and install a new operating system or troubleshoot any issues you may be encountering.
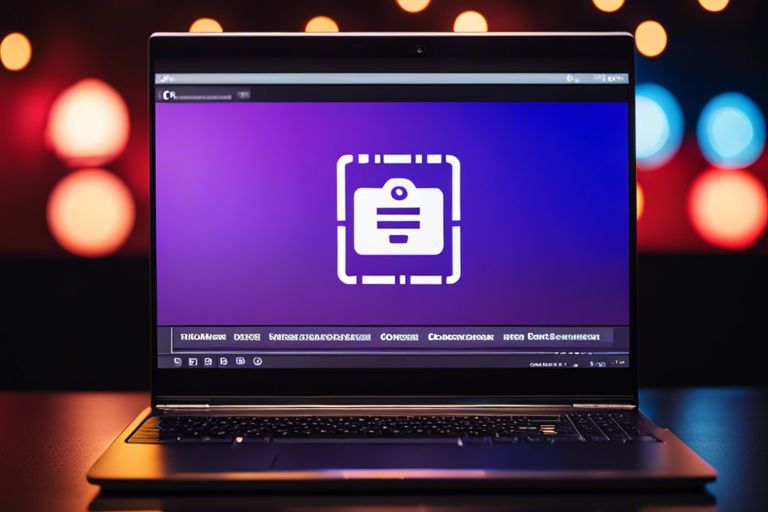
Modifying Samsung Laptop BIOS/UEFI Settings
Entering BIOS/UEFI Setup
BIOS/UEFI setup is imperative for booting your Samsung laptop from a USB drive. To access the BIOS/UEFI settings, restart your laptop and press the designated key (often Del or F2) during the boot process. Once in the BIOS/UEFI setup, you can make the necessary changes to enable booting from a USB device.
Adjusting the Boot Order
Adjusting the boot order in the BIOS/UEFI settings is crucial for prioritizing the USB drive as the boot device. To do this, navigate to the boot options in the BIOS/UEFI setup and rearrange the boot order sequence so that the USB drive is listed first. This ensures that the laptop will boot from the USB drive when it is connected.
To adjust the boot order, simply select the USB drive from the list of boot devices and move it to the top of the boot priority list. This ensures that your Samsung laptop will attempt to boot from the USB drive before any other storage devices. Saving the changes and exiting the BIOS/UEFI setup will apply the new boot order settings.
Booting the Samsung Laptop from USB
The Boot Menu Approach
Not all Samsung laptops have the same method for booting from a USB drive. However, a common approach is to access the boot menu during startup by pressing a specific key. This key varies depending on the model of your Samsung laptop, but it is typically one of the function keys (F2, F4, F8, F10, etc.) or the ESC key. Once you access the boot menu, you can select the USB drive as the boot device and proceed to boot from it.
Troubleshooting Common Issues
To troubleshoot common issues when booting your Samsung laptop from a USB drive, ensure that the USB drive is properly connected before accessing the boot menu. If the USB drive is not detected, try using a different USB port or a different USB drive. Additionally, make sure that the USB drive is formatted correctly and contains the necessary boot files. If you continue to experience issues, you may need to adjust the boot order in the BIOS settings or update the BIOS to the latest version.
The process of booting a Samsung laptop from a USB drive can sometimes be tricky, but by following the correct steps and troubleshooting common issues, you can successfully boot your laptop from a USB drive. It is crucial to familiarize yourself with your specific laptop model’s boot process and consult the user manual or Samsung’s official website for detailed instructions.
Tips and Factors to Consider
Ensuring Compatibility
Even though booting from a USB drive is a common practice, not all Samsung laptops may support this feature. It is crucial to check your specific laptop model’s user manual or visit the manufacturer’s website to ensure that the option to boot from a USB drive is available.
Assume that if your laptop is relatively new or running on the latest operating system, it should have the capability to boot from a USB drive. However, it is always recommended to confirm this beforehand to avoid any compatibility issues.
Speed and Performance Considerations
Now, when considering speed and performance, using a USB 3.0 drive will significantly improve the booting speed compared to a USB 2.0 drive. The faster data transfer rate of USB 3.0 drives ensures a quicker boot process and overall system performance.
Speed and performance play a crucial role in the overall user experience when booting from a USB drive. Therefore, investing in a USB 3.0 drive is highly recommended for an efficient and seamless boot process.
Summing up
Booting a Samsung laptop from a USB can be a straightforward process by tweaking the BIOS settings and creating a bootable USB drive with the necessary files. Remember to follow the steps carefully and double-check the settings to ensure a successful boot. By understanding the process and having the right tools, you can easily boot your Samsung laptop from a USB for various purposes such as installing a new operating system or running diagnostics.
FAQ
Q: How do I boot my Samsung laptop from a USB drive?
A: To boot your Samsung laptop from a USB drive, you need to access the BIOS settings by pressing a specific key during startup. Once in the BIOS settings, you can change the boot order to prioritize the USB drive as the first boot device.
Q: Which key do I need to press to access the BIOS settings on my Samsung laptop?
A: The key to access the BIOS settings on a Samsung laptop may vary, but commonly used keys include F2, F10, and Esc. Try pressing one of these keys during startup to enter the BIOS settings.
Q: How can I change the boot order in the BIOS settings of my Samsung laptop?
A: In the BIOS settings of your Samsung laptop, navigate to the Boot menu. Look for an option related to Boot Order or Boot Priority. Select the USB drive and move it to the top of the boot order list. Save the changes and exit the BIOS settings.
Q: What should I do if my Samsung laptop does not boot from the USB drive after changing the boot order?
A: If your Samsung laptop does not boot from the USB drive after changing the boot order, make sure that the USB drive is bootable and properly connected. You may also need to try a different USB port or recreate the bootable USB drive.
Q: Are there any specific settings I need to configure in the BIOS settings for booting from a USB drive on my Samsung laptop?
A: In the BIOS settings of your Samsung laptop, ensure that Secure Boot is disabled and that the boot mode is set to Legacy or UEFI, depending on the type of USB drive you are using. These settings can affect the boot process from a USB drive.
