If you are experiencing issues with your Samsung laptop keyboard not working, you’re in the right place. Nothing can be more frustrating than a malfunctioning keyboard hindering your work or personal tasks. Luckily, there are several troubleshooting steps you can take to resolve this issue on your own, saving you time and money. In this guide, we will walk you through some simple and effective solutions to get your Samsung laptop keyboard up and running again in no time. Let’s get started!
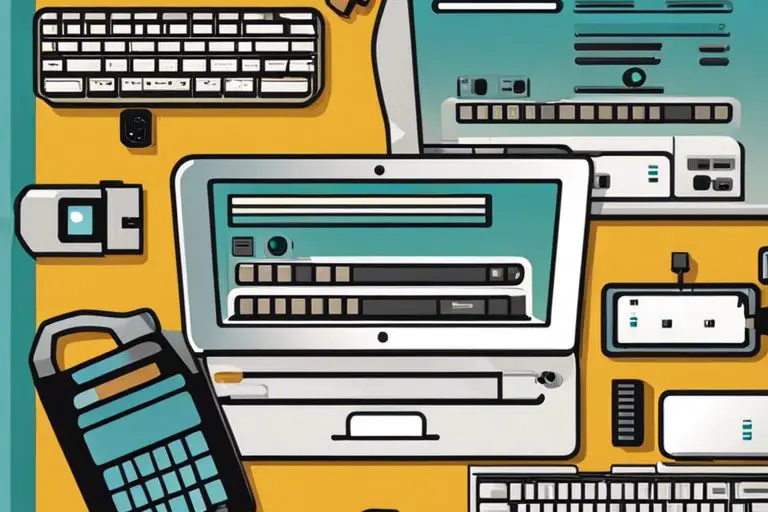
Key Takeaways:
- Check for physical damage: Inspect the keyboard for any physical damage or debris that may be causing the keys to not work properly.
- Restart the laptop: Sometimes, a simple restart can fix keyboard issues by resetting the system and drivers.
- Update keyboard drivers: Ensure that your keyboard drivers are up to date by going to the Samsung website and downloading the latest drivers for your specific laptop model.
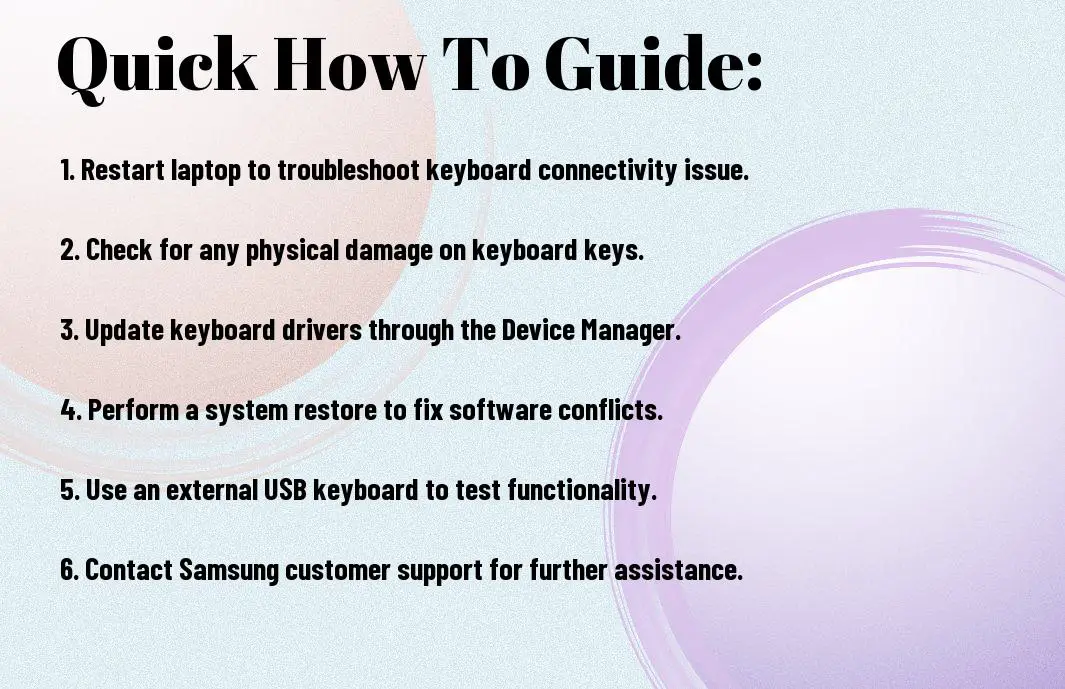
Preliminary Checks
Ensure Hardware Connectivity
There’s nothing more frustrating than a non-responsive keyboard on your Samsung laptop. The first step in troubleshooting this issue is to ensure that the keyboard is properly connected to the laptop. To do this, you can try reseating the keyboard connector or connecting an external keyboard to see if it works.
Check for Obvious Physical Damage
To troubleshoot a Samsung laptop keyboard that is not working, it is crucial to check for any obvious physical damage. This includes looking for any spilled liquids, loose keys, or visible signs of wear and tear. Checking for physical damage can help identify the root cause of the keyboard malfunction.
For instance, if there are any visible signs of liquid spillage on the keyboard, such as sticky keys or discoloration, this could be causing the issue. In such cases, you may need to clean the keyboard or replace it entirely to resolve the problem.
Software and Driver Solutions
Updating Keyboard Drivers
Many issues with a Samsung laptop keyboard not working can be resolved by updating the keyboard drivers. One can do this by going to the device manager, locating the keyboard drivers, right-clicking on them, and selecting “Update Driver.” Make sure to restart the laptop after updating the drivers to ensure the changes take effect.
Restarting Samsung Laptop Services
One of the potential solutions for a Samsung laptop keyboard not working is restarting the laptop services related to the keyboard. By accessing the Task Manager, one can locate services like “HID Keyboard Device” or “Keyboard Service” and restart them. This can often help in resolving any issues that may be causing the keyboard malfunction.
Solutions like restarting laptop services can help to refresh the connection between the keyboard hardware and the software. This can be particularly effective if there are any minor glitches or conflicts that are causing the keyboard to stop working properly. By following these steps and troubleshooting techniques, users can often resolve keyboard issues without the need for more extensive repairs or replacements.

Troubleshooting Tips
To troubleshoot a Samsung laptop keyboard that is not working, there are a few steps you can take to try and resolve the issue. These troubleshooting tips can help you identify the cause of the problem and find a solution to get your keyboard working again.
External Keyboard Testing
On a Samsung laptop with a non-working keyboard, one way to test if the issue is with the internal keyboard hardware or software is by connecting an external USB keyboard. If the external keyboard functions properly, it may indicate that the problem lies with the internal keyboard. Any malfunction could be due to a hardware issue such as a loose connection or a software problem like a driver conflict.
Resetting Keyboard Settings
To reset the keyboard settings on a Samsung laptop, you can try reinstalling the keyboard driver or performing a system restore to a previous point when the keyboard was working. Plus, you can check the keyboard settings in the Control Panel to make sure there are no incorrect configurations causing the issue. It is also recommended to check for any updates or patches that may address keyboard problems on the laptop.
Advanced Fix Techniques
- Accessing BIOS for Further Diagnosis:
Accessing BIOS for Further Diagnosis
Not being able to use your Samsung laptop keyboard can be frustrating. If basic troubleshooting steps did not resolve the issue, accessing the BIOS for further diagnosis might help. On startup, press the designated key (often Del, F2, or F10) to enter the BIOS menu. Check if the keyboard is recognized in BIOS. If it is, the issue is likely software-related. If the keyboard is not recognized, there may be a hardware problem that needs professional attention.
- Reinstalling Operating System as a Last Resort:
Reinstalling Operating System as a Last Resort
Not being able to fix the Samsung laptop keyboard issue through other troubleshooting methods may lead you to consider reinstalling the operating system as a last resort. With all data backed up, reinstalling the OS can sometimes resolve underlying software conflicts that may be causing the keyboard malfunction. However, this should only be done after exploring all other options, as it can be a time-consuming process.
Preventative Measures and Maintenance Tips
Regular Cleaning Recommendations
Tips for maintaining your Samsung laptop keyboard include regularly cleaning it to prevent dust and debris buildup. Use a can of compressed air to blow out any particles that may be trapped between the keys. You can also use a soft brush or cloth to gently wipe down the keys and keyboard surface.
Best Practices for Keyboard Care
Preventative maintenance is key to ensuring your Samsung laptop keyboard continues to function optimally. To minimize wear and tear, avoid eating or drinking near your laptop to prevent spills that can damage the keys. Additionally, be gentle when typing to avoid putting excessive pressure on the keys, which can lead to them getting stuck or worn out over time.
Summing up
Presently, fixing a Samsung laptop keyboard that is not working involves troubleshooting common software and hardware issues. By following the steps outlined in this guide, such as checking for driver updates, disabling filter keys, resetting the keyboard settings, and physically cleaning the keyboard, you can easily resolve the problem. Remember to refer to the user manual or seek professional help if needed. Maintaining a clean and functioning keyboard is imperative for optimal performance and productivity on your Samsung laptop.
FAQ
Q: How do I fix a Samsung laptop keyboard not working?
A: To fix a Samsung laptop keyboard that is not working, you can try restarting your laptop, checking for driver updates, cleaning the keyboard, or adjusting keyboard settings in the Control Panel.
Q: What should I do if some keys on my Samsung laptop keyboard are not working?
A: If some keys on your Samsung laptop keyboard are not working, you can try using an external keyboard to see if the issue is with the physical keyboard. If the external keyboard works fine, you may need to replace the faulty keys on your laptop keyboard.
Q: How can I troubleshoot a unresponsive Samsung laptop keyboard?
A: To troubleshoot an unresponsive Samsung laptop keyboard, you can try removing the battery and AC adapter, pressing and holding the power button for 30 seconds, then reconnecting the power sources and turning on the laptop to see if the keyboard responds.
Q: Why is my Samsung laptop keyboard typing the wrong characters?
A: If your Samsung laptop keyboard is typing the wrong characters, it could be due to a language setting issue. Check the language settings in your Control Panel and make sure the correct language is selected for your keyboard.
Q: Can a software issue cause my Samsung laptop keyboard to stop working?
A: Yes, a software issue such as a corrupted driver or a conflict with other software can cause your Samsung laptop keyboard to stop working. Updating your drivers and running a virus scan can help resolve software-related keyboard issues.
