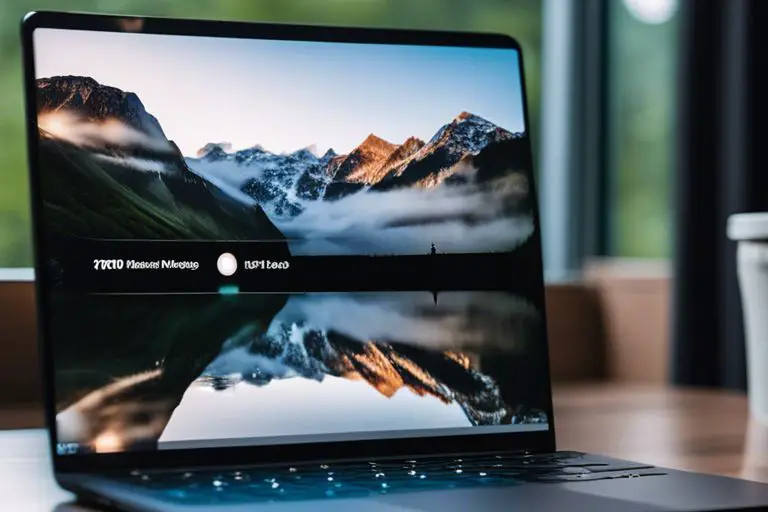There’s no need to worry about how to connect your Samsung phone to your Samsung laptop anymore. This guide will walk you through the steps to establish a seamless connection between the two devices. By following these simple steps, you can easily transfer files, manage notifications, and even mirror your phone screen on your laptop. Say goodbye to the struggle of connecting your devices – it’s easier than you think!

Key Takeaways:
- Use Samsung Flow app: Samsung Flow app allows easy connection between Samsung phone and Samsung laptop for seamless file sharing and screen mirroring.
- Ensure connectivity settings are enabled: Make sure that Bluetooth, Wi-Fi, and Near Field Communication (NFC) are turned on for the devices to recognize each other.
- Update software and drivers: Keeping both the Samsung phone and laptop updated with the latest software and drivers can ensure better compatibility and connectivity.


Preparing Your Devices for Connection
Updating Your Samsung Phone and Laptop
Even before attempting to connect your Samsung phone to your Samsung laptop, it’s crucial to ensure that both devices are up to date with the latest software updates. This step will help in resolving any potential compatibility issues and ensure smooth connectivity between the two devices.
Enabling Settings for Connectivity
One vital aspect of connecting your Samsung phone to your Samsung laptop is to enable relevant settings on both devices to facilitate seamless communication. By configuring settings such as enabling USB debugging mode on your phone and enabling file sharing or screen mirroring on your laptop, you can establish a stable connection between the two devices.
Your Samsung phone and laptop need to be properly configured to allow for a successful connection. Take the time to update both devices and adjust the necessary settings for optimal connectivity.
Connection Methods
Connecting via Samsung Flow
There’s a convenient way to connect your Samsung phone to your Samsung laptop using Samsung Flow. This app allows for seamless integration between your devices, enabling you to easily access your phone’s notifications, messages, and even mirror your phone’s screen on your laptop.
Connecting via SideSync
To connect your Samsung phone to your Samsung laptop via SideSync, you can install the SideSync app on both devices. This will enable you to share files, respond to messages, and even make calls directly from your laptop using your phone’s connection.
Utilizing Bluetooth Connectivity
Methods Connectivity between your Samsung phone and Samsung laptop can also be achieved by utilizing Bluetooth connectivity. By pairing your devices via Bluetooth, you can easily transfer files, share internet connections, and even use your phone as a remote control for your laptop.
Using a USB Cable
Assuming you have a USB cable compatible with your Samsung phone and laptop, connecting the two devices is as simple as plugging in the cable. This method allows for quick file transfers, charging, and even the option to use your phone as a mobile hotspot for internet connection on your laptop.
Tips for a Successful Connection
Many Samsung phone users often face issues when trying to connect their device to their Samsung laptop. To ensure a successful connection, follow these tips:
- Make sure both devices are fully charged or plugged in during the connection process.
- Use the original USB cable that came with your Samsung phone for a reliable connection.
- Enable USB debugging on your Samsung phone to allow proper communication with the laptop.
Assume that following these tips will help establish a stable connection between your Samsung phone and laptop.
Troubleshooting Common Issues
Clearly, troubleshooting common issues when connecting a Samsung phone to a Samsung laptop is important. If you encounter problems, check if your USB cable is faulty or if the USB ports on either device are damaged. Restarting both devices can also help resolve connectivity issues.
Maximizing Connection Stability
For maximizing connection stability, it is crucial to ensure that your Samsung phone and laptop have the latest software updates installed. Additionally, close any unnecessary applications running in the background on both devices to allocate more resources for the connection.
Connection stability plays a key role in ensuring a seamless transfer of data between your Samsung phone and laptop. By following these tips and guidelines, you can establish a reliable connection for an efficient workflow.
Advanced Tips and Factors to Consider
- Ensure Both Devices are Updated
- Use a Secure Connection
- Consider Storage Space
Transferring Files and Managing Content
Clearly, transferring files and managing content between your Samsung phone and laptop is crucial for seamless connectivity. By using the appropriate cables or wireless connections, you can easily move photos, videos, documents, and more between the two devices. It is recommended to organize your files to ensure easy access and retrieval whenever needed.
Understanding the Limitations and Capabilities
Assuming you are familiar with the capabilities and limitations of both your Samsung phone and laptop is crucial for a successful connection. While Samsung devices offer various features for connectivity, it’s crucial to be aware of any restrictions, such as file size limits or compatibility issues. Understanding these factors will help you make the most out of your device connection.
A thorough understanding of the limitations and capabilities of your Samsung phone and laptop is crucial for a seamless connection. Factors such as file formats, storage capacity, and software compatibility can impact the effectiveness of file transfers and content management. By being aware of these limitations, you can optimize your connectivity experience and avoid any potential issues that may arise.
To wrap up
Now that you know how to connect your Samsung phone to your Samsung laptop, you can easily transfer files, and even use your phone as a hotspot. By following the simple steps outlined above, you can establish a seamless connection between your devices and enhance your overall user experience. Remember to ensure both your phone and laptop are updated with the latest software versions to avoid any compatibility issues. Enjoy the convenience of connecting your Samsung devices and make the most out of their powerful functionalities.
FAQ
Q: How do I connect my Samsung phone to my Samsung laptop?
A: To connect your Samsung phone to your Samsung laptop, you can use a USB cable or establish a connection via Bluetooth or Wi-Fi Direct.
Q: How do I use a USB cable to connect my Samsung phone to my Samsung laptop?
A: To use a USB cable for connection, simply plug one end of the USB cable into your Samsung phone and the other end into a USB port on your Samsung laptop. Then, follow the on-screen instructions to allow access to your phone’s data.
Q: How do I establish a connection via Bluetooth between my Samsung phone and Samsung laptop?
A: To connect via Bluetooth, turn on Bluetooth on both devices and ensure they are visible to each other. Pair the devices by entering a passkey or accepting the pairing request. Once paired, you can transfer files wirelessly.
Q: What is Wi-Fi Direct, and how can I use it to connect my Samsung phone to my Samsung laptop?
A: Wi-Fi Direct allows devices to connect to each other directly without the need for a wireless router. To use Wi-Fi Direct, enable it on both your Samsung phone and laptop, search for nearby devices, select your laptop on your phone, and confirm the connection.
Q: Can I mirror my Samsung phone screen on my Samsung laptop?
A: Yes, you can mirror your Samsung phone screen on your Samsung laptop using Samsung’s Smart View feature or third-party apps like ApowerMirror or TeamViewer. Ensure both devices are connected to the same network and follow the instructions to start screen mirroring.