You may be wondering if it’s possible to connect two monitors using HDMI, and the answer is: yes, it is! HDMI, or High Definition Multimedia Interface, is a versatile and widely-used cable that can transmit both high-quality video and audio signals. By using a few simple steps and the right equipment, you can easily set up a dual monitor display to enhance your productivity and viewing experience. In this blog post, we will guide you through the process of connecting two monitors with HDMI, so you can enjoy the benefits of a dual monitor setup.
Key Takeaways:
- Check your Graphics Card: Ensure that your graphics card supports multiple displays through HDMI connections.
- Use a HDMI Splitter or Docking Station: If your device only has one HDMI port, you can use a splitter or docking station to connect two monitors simultaneously.
- Adjust Display Settings: After connecting both monitors, go to your computer’s display settings to configure how you want the monitors to behave (e.g., extend, duplicate, or project).
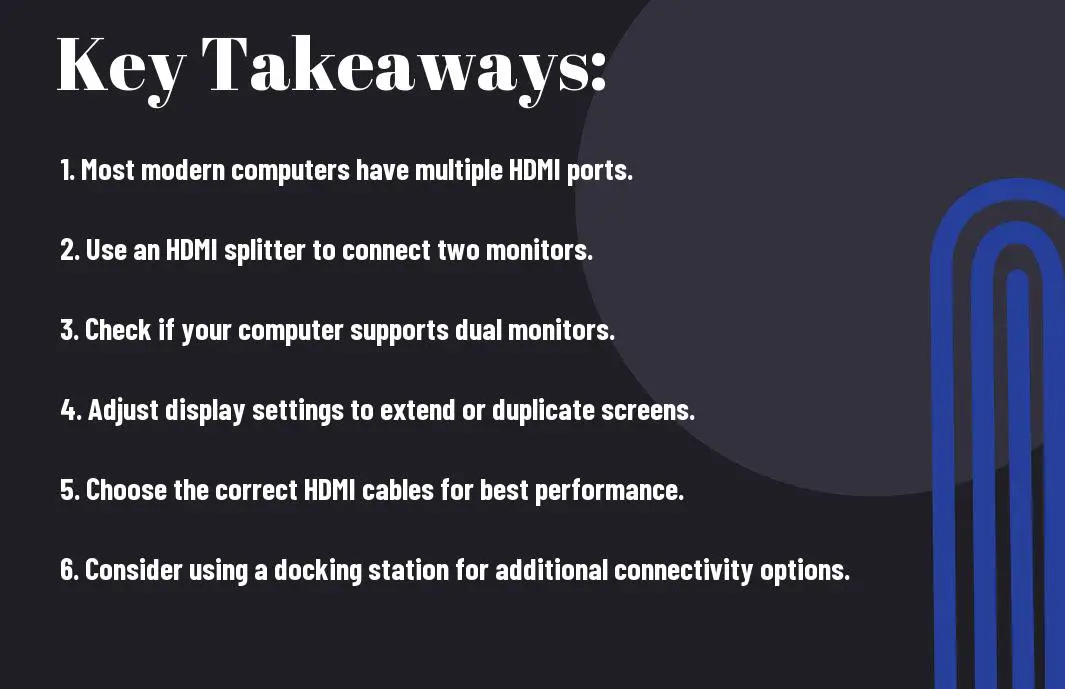
Understanding HDMI Connections
The Basics of HDMI
One of the most common types of connections used for transmitting audio and video signals between devices is HDMI. HDMI stands for High Definition Multimedia Interface, and it allows for high-quality, uncompressed digital transmission.
Limitations and Capabilities of HDMI
To understand HDMI fully, it’s crucial to be aware of its limitations and capabilities. HDMI cables have a maximum length beyond which signal quality can degrade, usually around 50 feet. Additionally, HDMI ports on devices may have different versions, such as HDMI 1.4 or HDMI 2.0, which affect the resolution and refresh rates supported.
This means that while HDMI is a versatile and widely used connection standard, it is crucial to match the capabilities of your devices’ HDMI ports to ensure optimal performance. Understanding the limitations of HDMI cables and the version compatibility of your devices can help you make the most out of your audio and video setup.
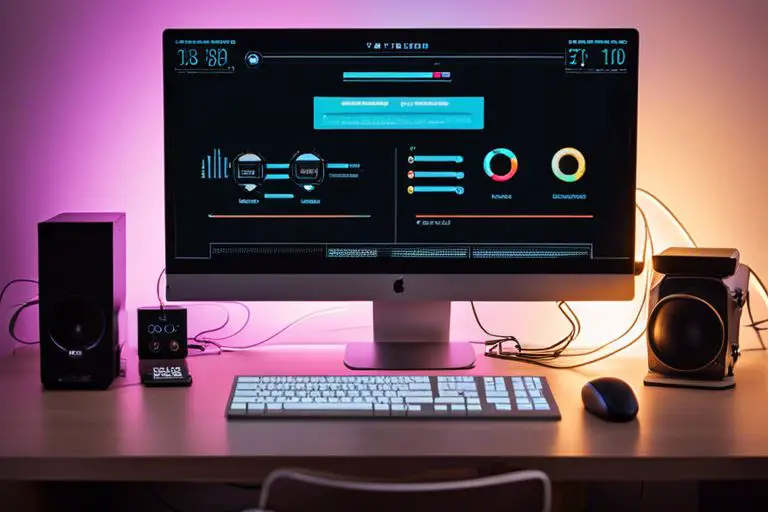
Methods for Connecting Multiple Monitors With HDMI
Using an HDMI Splitter
All avid multi-monitor users must consider using an HDMI splitter for their setup. An HDMI splitter is a practical solution that allows you to connect multiple displays to a single HDMI output source. It duplicates the signal from your device and sends it to each monitor simultaneously, making it ideal for setups where mirroring the display is needed. However, it’s vital to note that using an HDMI splitter will mirror the content on all connected screens rather than extending your desktop across them.
Utilizing a Graphics Card with Multiple HDMI Ports
Monitors that support HDMI connectivity can be efficiently utilized by a graphics card with multiple HDMI ports. This option is perfect for users looking to extend their desktop across multiple displays or create a more immersive gaming or work environment. Graphics cards featuring multiple HDMI outputs offer more flexibility in customizing your display setup, allowing for independent screen resolutions and orientations.
Considerations and Setup
Determining Your System’s Requirements
An important aspect to consider before connecting two monitors using HDMI is to determine if your computer or laptop supports dual monitor display. Check the specifications of your device to confirm if it has multiple display outputs or if you need an additional graphics card to support dual monitors.
Step-by-Step Setup Process
Here is a step-by-step guide to help you set up your dual monitor display using HDMI:
Step-by-Step Setup Process
| 1. Connect HDMI Cable | Connect one end of the HDMI cable to the HDMI port of the first monitor and the other end to the HDMI port of your computer or laptop. |
| 2. Duplicate or Extend Display | Go to your computer’s display settings to choose between duplicating the display on both monitors or extending the display across both screens. |
| 3. Adjust Settings | Make any necessary adjustments such as resolution, orientation, and arrangement of the displays to suit your preferences. |
Setting up dual monitors with HDMI can enhance your productivity and improve your overall computing experience. By following these steps, you can easily enjoy a dual monitor setup for work or entertainment purposes.
Troubleshooting Common Issues
Resolving Signal Problems
The most common issue when connecting two monitors with HDMI is signal problems. Not getting a signal on one or both monitors could be due to loose cable connections, incompatible HDMI ports, or a faulty cable. The first step to resolve this is to check all cable connections, ensuring they are securely plugged in. If the issue persists, try using a different HDMI cable or connecting the monitors to different HDMI ports on your computer or laptop.
Managing Display Configurations
Problems with managing display configurations, such as duplicate screens or extending displays not working, can be frustrating. A common reason for this issue is incorrect display settings. Ensure that both monitors are detected by your device and configured correctly in the display settings. You can adjust the display orientation, resolution, and primary display settings to customize your setup to your preference.

Final Words
Following this guide, you now understand that connecting two monitors with HDMI is possible and relatively simple. By using the appropriate cables, ports, and settings on your computer, you can enjoy an extended desktop or mirrored display across multiple monitors. Remember to check your GPU, computer specifications, and operating system compatibility to ensure seamless connectivity. With the right equipment and configurations, enhancing your workspace with dual monitors can boost productivity and provide a more immersive computing experience.
FAQ
Q: Can I connect two monitors with HDMI?
A: Yes, you can connect two monitors with HDMI by using a device that supports multiple HDMI outputs, such as a graphics card or a docking station.
Q: What do I need to connect two monitors with HDMI?
A: To connect two monitors with HDMI, you will need a device that has multiple HDMI outputs, two HDMI cables, and two monitors with HDMI inputs.
Q: Can my computer support two monitors with HDMI?
A: Whether your computer can support two monitors with HDMI depends on the graphics card and ports available on your computer. Check the specifications of your computer to see if it has the necessary requirements.
Q: Do both monitors need to have HDMI inputs?
A: Yes, both monitors need to have HDMI inputs in order to connect them using HDMI cables. If one of the monitors does not have an HDMI input, you may need to use a different type of connection or an adapter.
Q: Can I extend my display across two monitors connected with HDMI?
A: Yes, you can extend your display across two monitors connected with HDMI. This will allow you to have a larger workspace and improve your multitasking capabilities. Make sure to adjust the display settings on your computer to set up the extended display properly.
