You might find yourself in a situation where a friend or family member comes over and asks for your Wifi password to connect their iPhone. Luckily, if both devices are connected to the same iCloud account, you can easily share your Wifi password from your Mac to their iPhone with just a few simple steps. In this guide, I’ll walk you through the process of sharing your Wifi password seamlessly between your Mac and iPhone, ensuring a hassle-free connection for your guests.
Key Takeaways:
- Enable Instant Hotspot: Turn on Bluetooth and Wi-Fi on both your Mac and iPhone, and make sure they are signed in to the same iCloud account to share Wi-Fi passwords seamlessly.
- Connect Automatically: Make sure the “Auto-Join” option is enabled for your Wi-Fi network on your Mac to allow your iPhone to connect automatically without needing to manually enter the password.
- Share Wi-Fi Password: You can easily share the Wi-Fi password from your Mac to your iPhone by selecting the Wi-Fi network on your Mac and confirming the password prompt on your iPhone to connect.
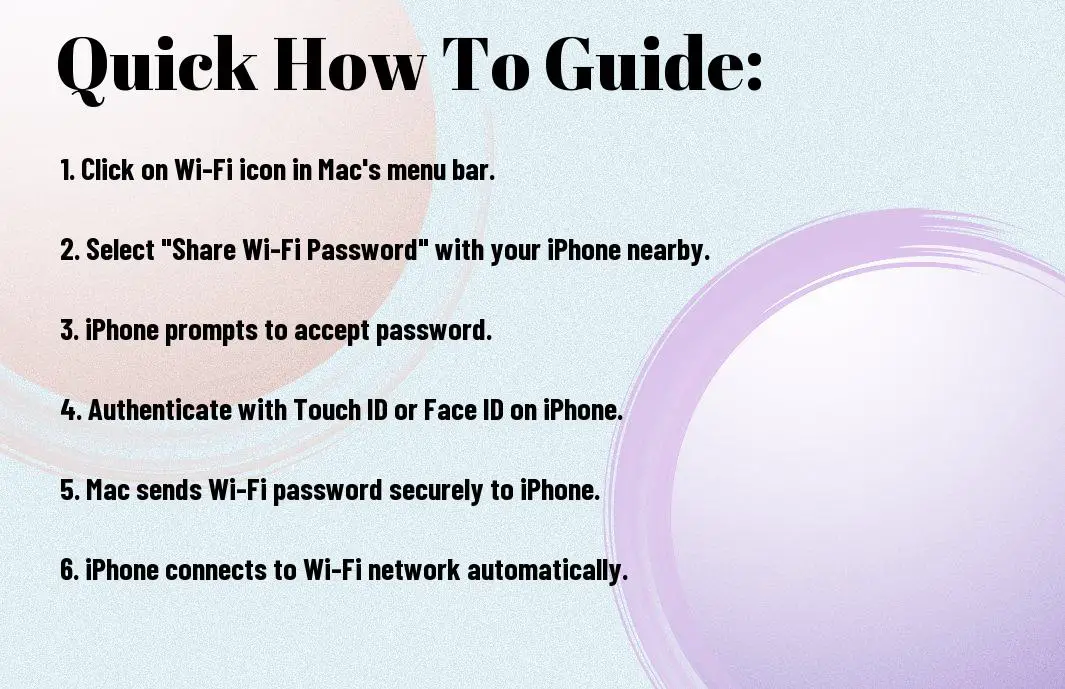
Preparing Your Mac for Sharing
Checking MacOS Compatibility
Even before attempting to share your Wi-Fi password from your Mac to your iPhone, it is crucial to ensure that your Mac is running a compatible operating system. The feature to share Wi-Fi passwords between Apple devices is available in MacOS High Sierra and later versions.
Ensuring Your Apple ID Setup
Assuming you have a Mac with a compatible MacOS version, the next step is to make sure that your Apple ID is set up correctly on both your Mac and iPhone. This is important for the seamless sharing of the Wi-Fi password between the devices. Your Apple ID is used to authenticate the connection and ensure the security of the information being shared.
MacOS makes it easy to link your Apple ID to your user account, allowing for a smooth sharing process. Simply go to System Preferences, choose Users & Groups, and click on your user account. From there, you can link your Apple ID by clicking on the “Set” button next to the Apple ID field.

Setting Up Your iPhone for Reception
Verifying the iOS Version and Compatibility
Once again, before proceeding to share your WiFi password from your Mac to iPhone, it is crucial to ensure that your iPhone is compatible with the feature. Any iPhone running iOS 11 or later should support the WiFi password sharing feature.
Configuring iCloud Settings on iPhone
Your iPhone’s iCloud settings need to be configured correctly in order to share WiFi passwords seamlessly. Plus, make sure that both your Mac and iPhone are signed in to the same iCloud account for the password sharing feature to work effectively.
Sharing Your Wifi Password
Steps to Share Wifi Password From Mac to iPhone
Many users often find it convenient to share their WiFi password from their Mac to their iPhone. To do this, simply make sure that both devices are connected to the same iCloud account and have Bluetooth enabled. Then, on your iPhone, try to join the WiFi network shared by your Mac. A pop-up will appear on your Mac asking if you want to share the password. Confirm this request, and the WiFi password will be automatically entered on your iPhone.
Tips for Troubleshooting Common Issues
Any technical process can sometimes encounter glitches. If you face issues while sharing your WiFi password from your Mac to your iPhone, there are a few tips that can help resolve common problems. Make sure that both devices have Bluetooth and WiFi turned on, and that they are within close proximity to each other. Restarting both devices can also help in establishing a stable connection.
Now, if you still encounter issues after following these initial troubleshooting steps, there may be other underlying problems causing the connection to fail. Understanding these potential issues can help you pinpoint the exact issue and resolve it effectively.
- Check for any software updates on both devices
- Ensure that both devices are connected to the same iCloud account
- Verify that the WiFi network is stable and working properly
Recognizing these common issues can allow you to troubleshoot more efficiently and get your WiFi password sharing process back on track.
Additional Factors to Consider
For seamless sharing of WiFi passwords between your Mac and iPhone, there are a few additional factors to consider to ensure a smooth experience.
Security Implications of Sharing Wifi Passwords
Sharing WiFi passwords between devices can be convenient, but it also raises security concerns. When sharing passwords, ensure that you trust the devices you are sharing with, as this access can potentially compromise your network’s security. Additionally, regularly update your passwords and avoid sharing them with unknown or unsecured devices.
Managing Wifi Connections on Multiple Devices
Implications of managing WiFi connections on multiple devices include ensuring that all devices are connected to the same network to share the password seamlessly. The process can become complex when dealing with multiple devices, but keeping track of connected devices and periodically reviewing your network settings can help streamline the process.
Summing up
The sharing of Wifi password from Mac to iPhone is a convenient and simple process that can be done effortlessly. By using the iCloud Keychain feature, users can easily share Wifi passwords across their Apple devices without the need to manually input the information each time. This user-friendly method ensures a seamless connection between devices, allowing for an efficient and hassle-free experience when accessing Wifi networks. By following the steps outlined in this guide, users can confidently share Wifi passwords from their Mac to iPhone with ease and convenience, enhancing their overall digital experience.
FAQ
Q: How do I share Wifi password from Mac to iPhone?
A: To share Wifi password from Mac to iPhone, make sure both devices are connected to the same Wifi network. Then, on your Mac, go to System Preferences > Sharing and enable Internet Sharing. Next, go to System Preferences > Network, select the Wifi interface, and click on “Wi-Fi Options.” Enter the network name, security type, and password. Click OK and then turn on Internet Sharing. On your iPhone, go to Wifi settings, select the shared network, and enter the password provided by your Mac. You are now connected.
Q: Can I share Wifi password from Mac to iPhone if I don’t have access to the router?
A: No, you need access to the router in order to share the Wifi password from Mac to iPhone. If you don’t have access to the router, you can’t retrieve or share the Wifi password.
Q: Is it safe to share Wifi password from Mac to iPhone?
A: Yes, it is safe to share Wifi password from Mac to iPhone using the built-in sharing options. The connection is encrypted and secure, so you can share the password without any security concerns.
Q: Can I share Wifi password from Mac to multiple iPhones simultaneously?
A: Yes, you can share Wifi password from Mac to multiple iPhones simultaneously by following the same process for each device. Make sure each iPhone is connected to the same network, and enter the password provided by your Mac in the Wifi settings of each device.
Q: What should I do if I encounter issues while sharing Wifi password from Mac to iPhone?
A: If you encounter issues while sharing Wifi password from Mac to iPhone, try the following steps:
1. Ensure both devices are connected to the same network.
2. Restart both devices and try sharing the password again.
3. Check the network settings on your Mac and iPhone to ensure they are configured correctly.
4. If the issue persists, contact Apple Support for further assistance.
